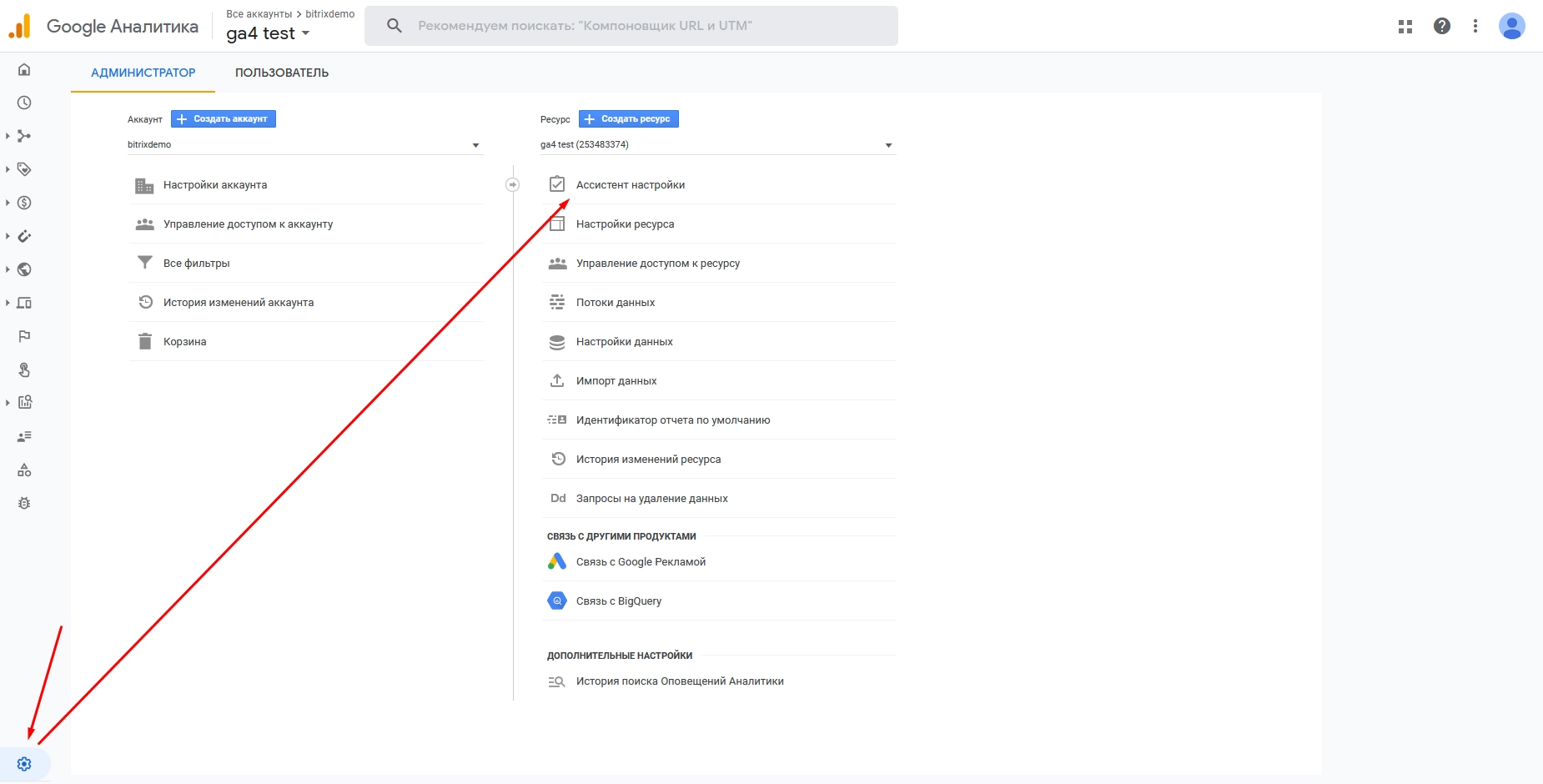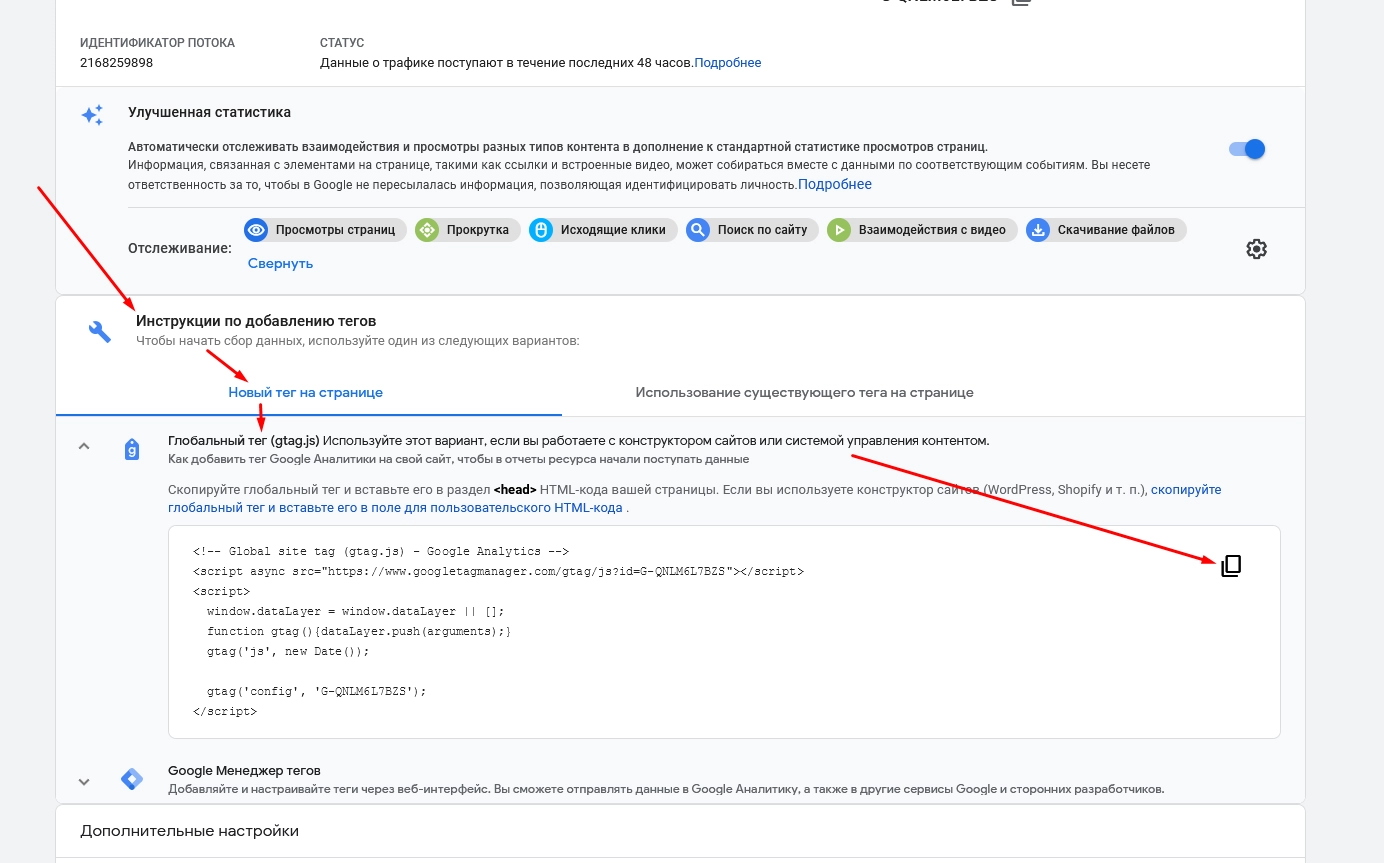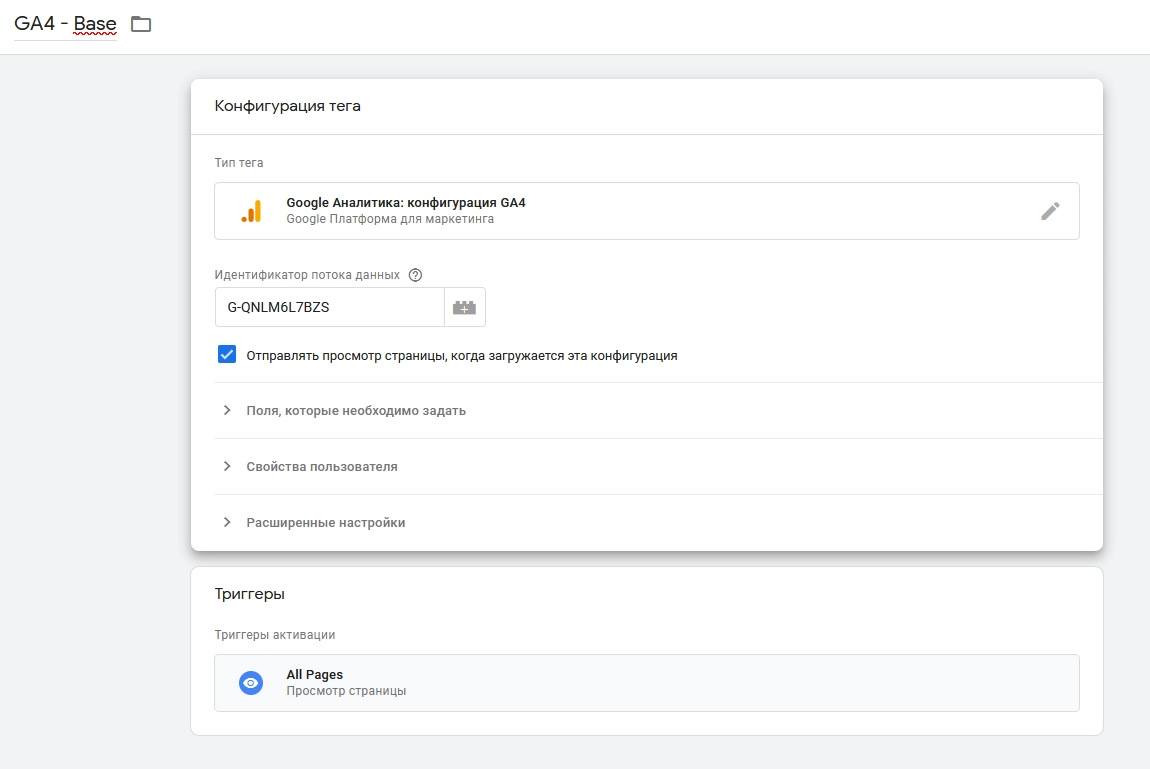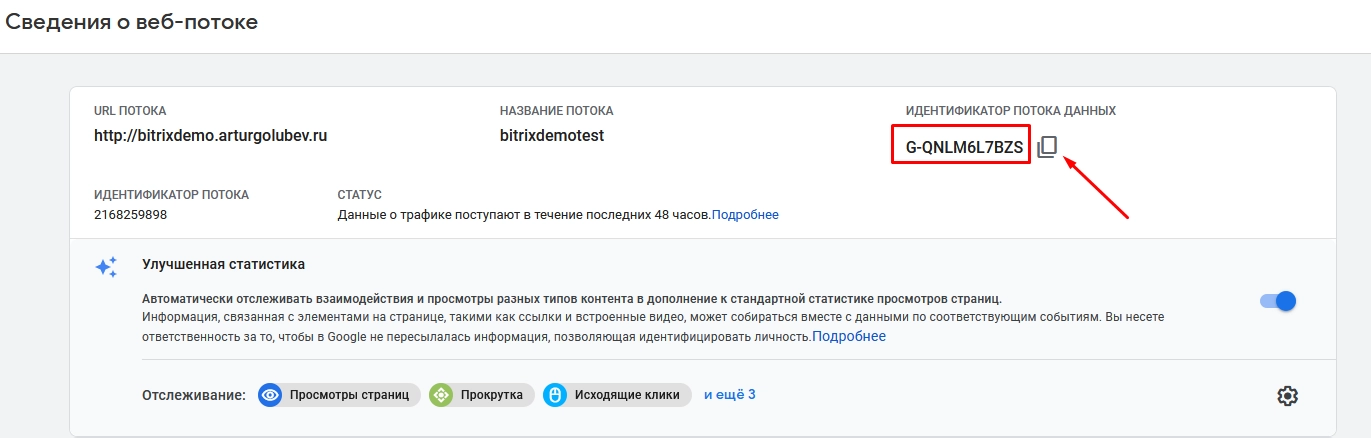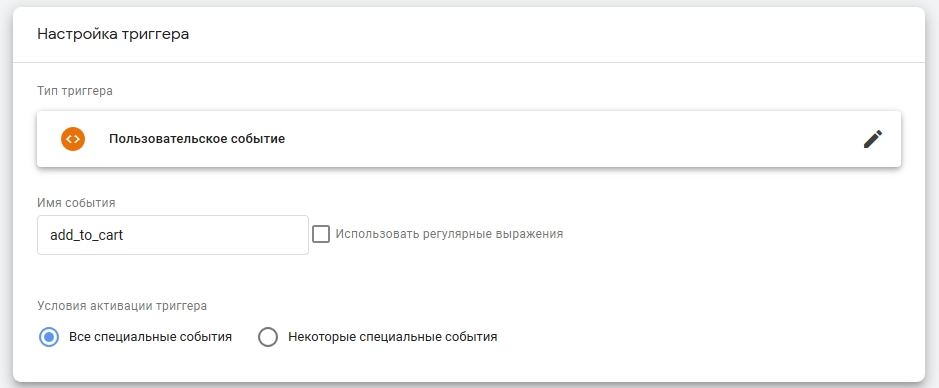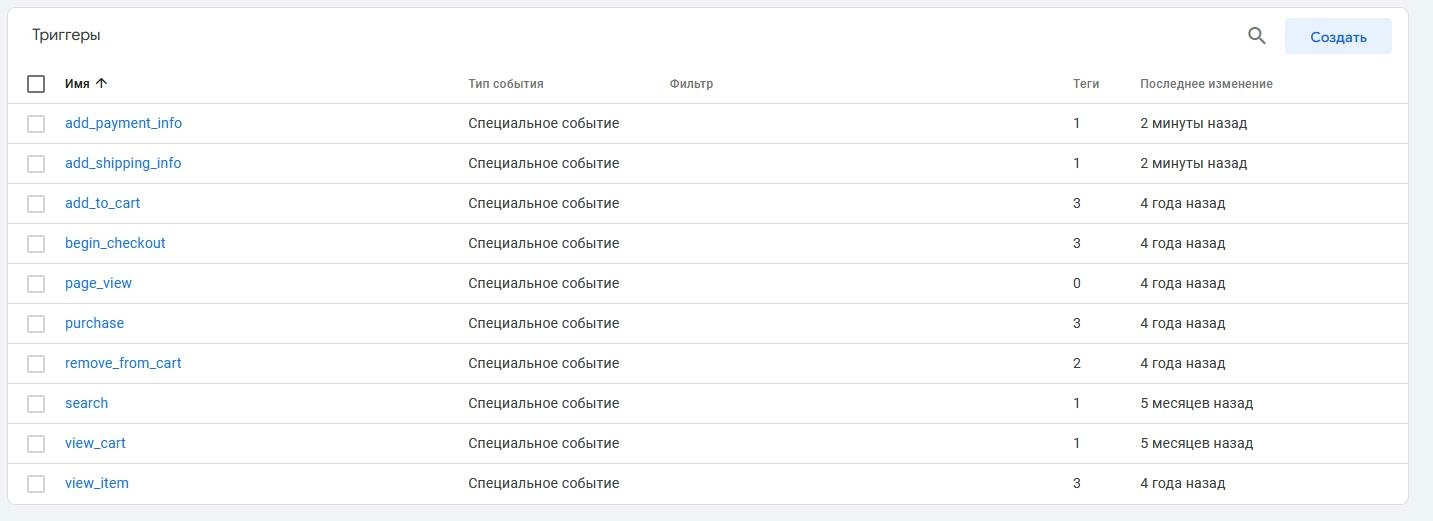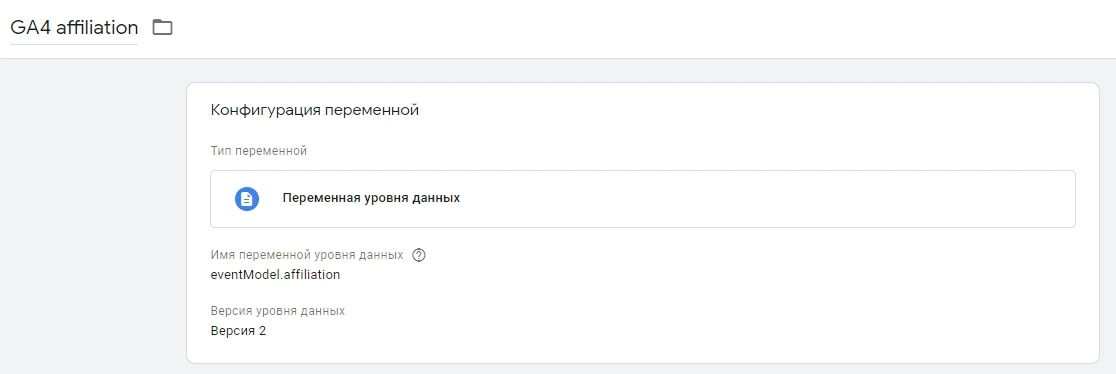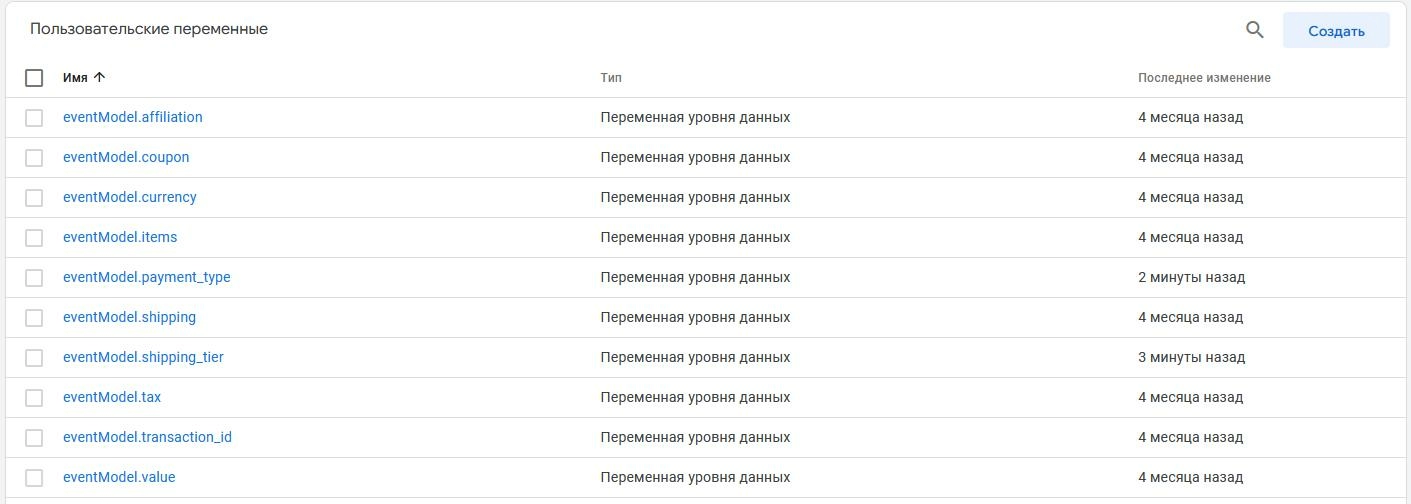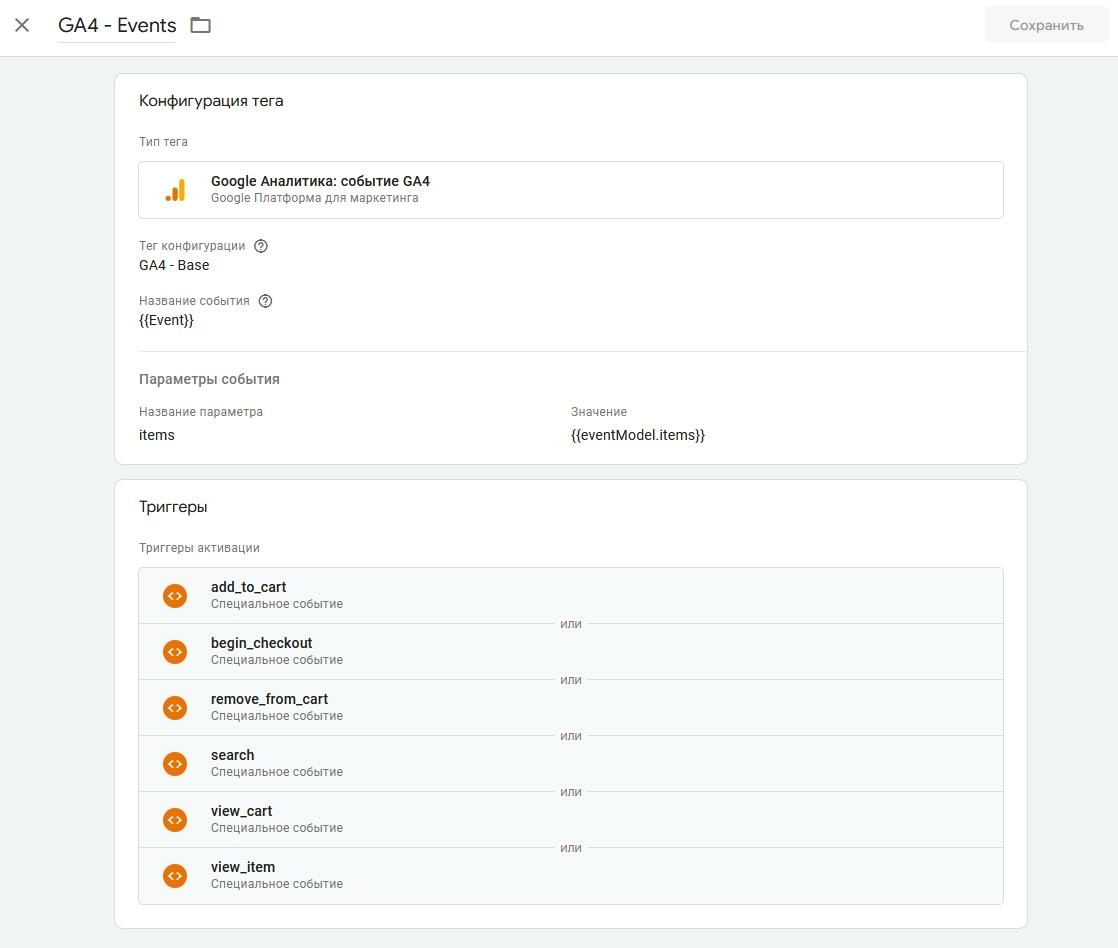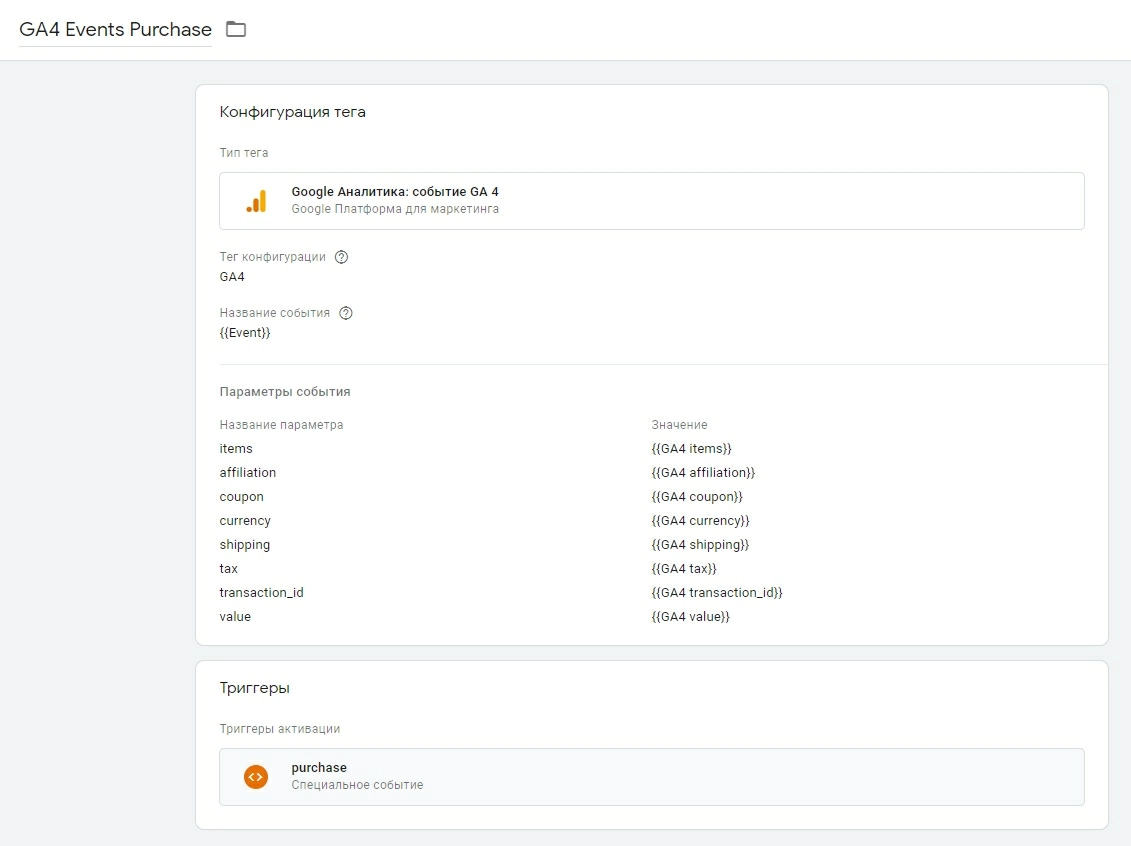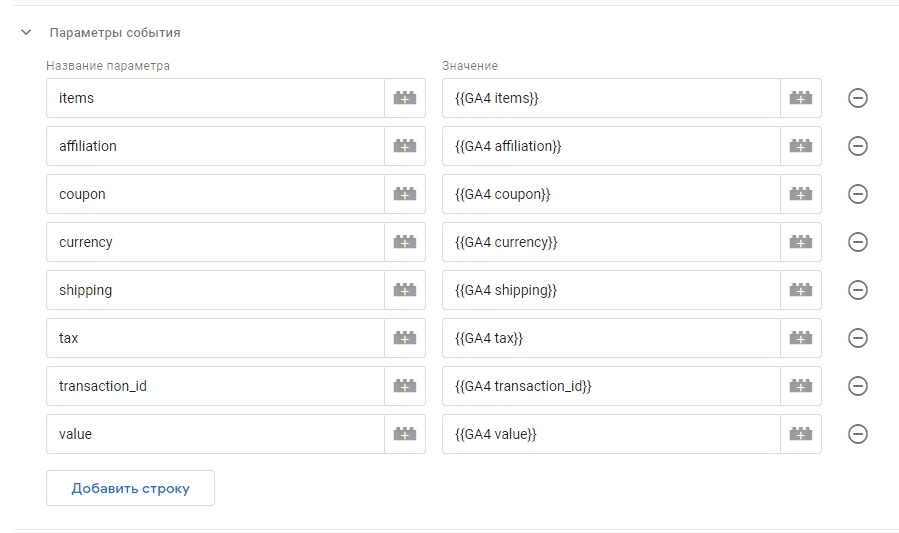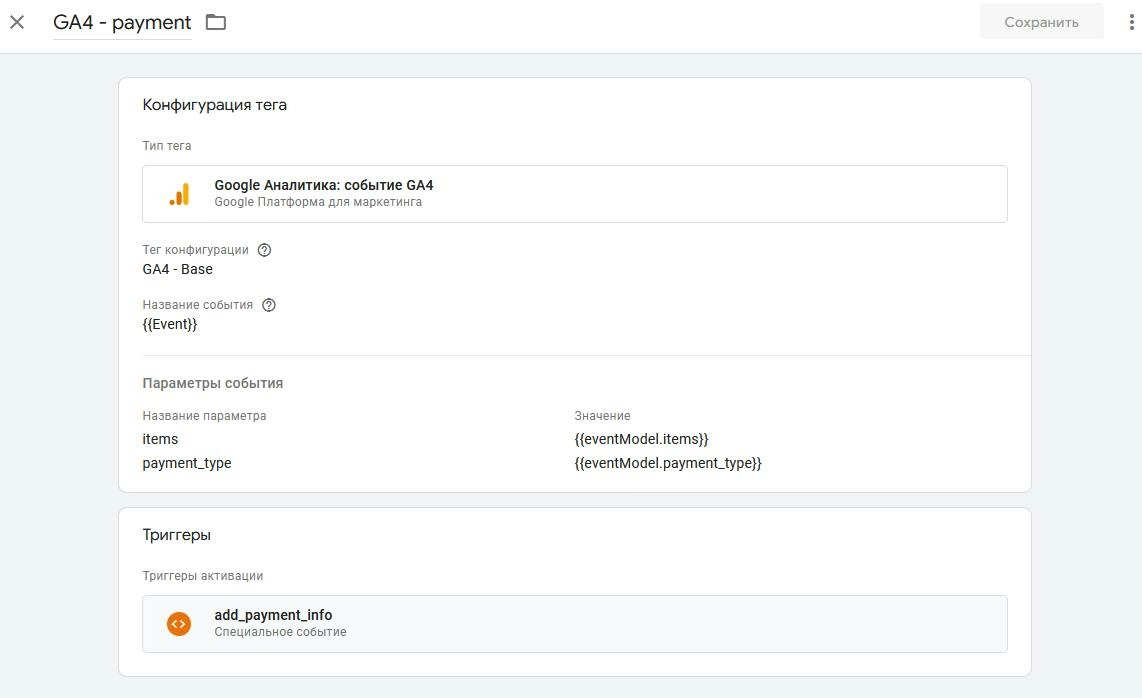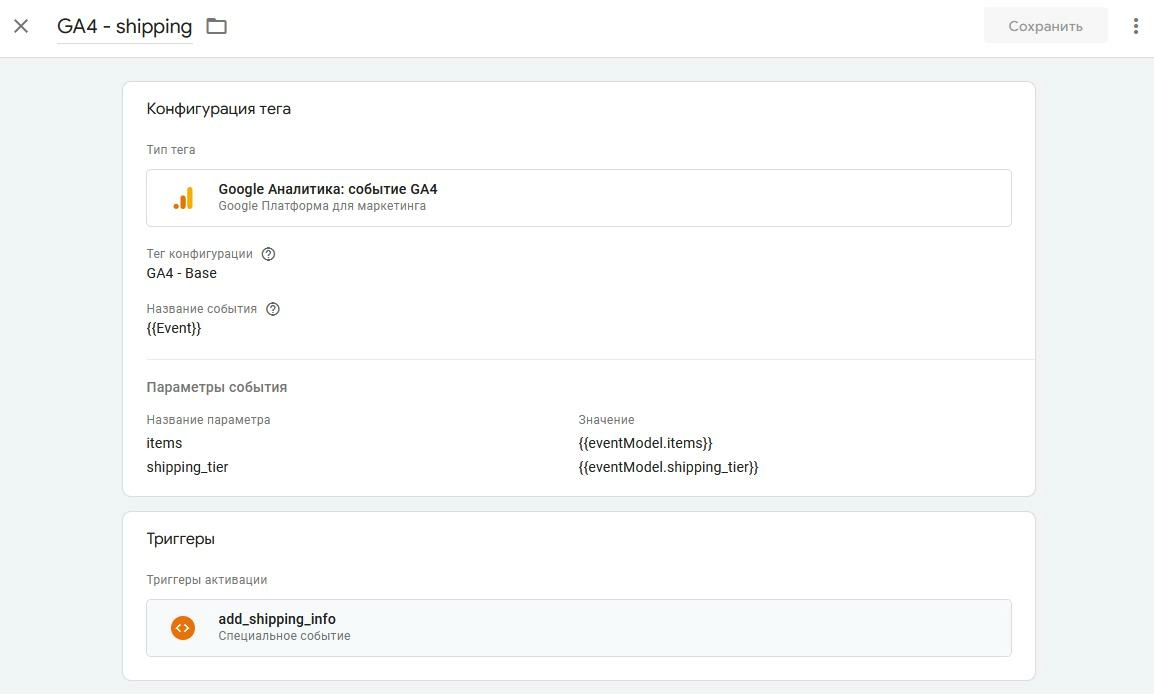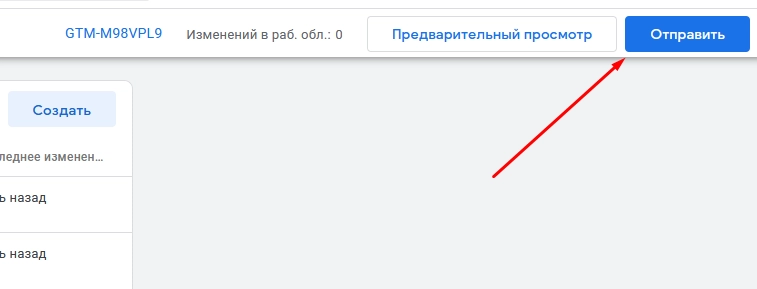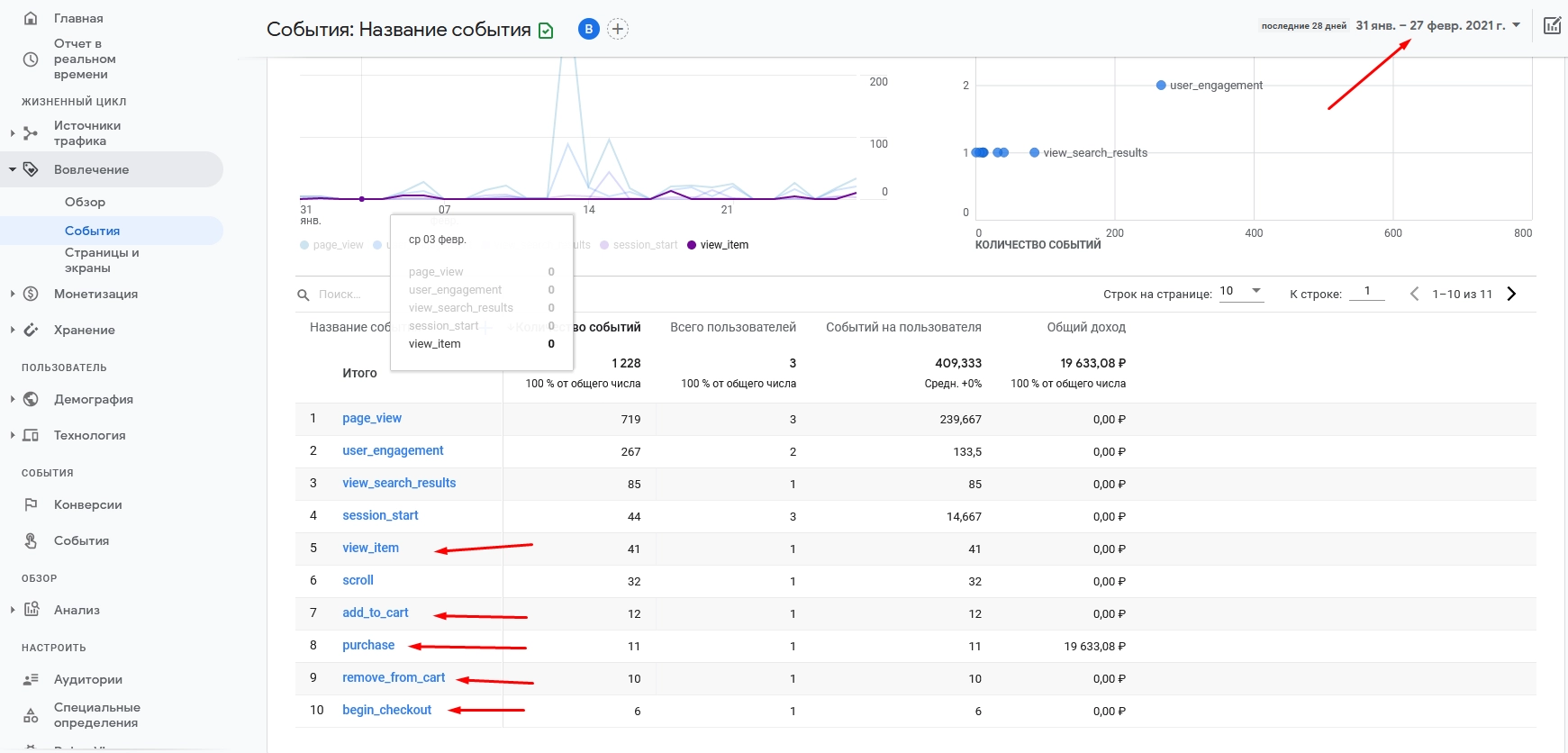Электронная коммерция Google Analytics детальные настройки
Настройка Google Analytics
В данном видео мы рассмотрим типы счётчиков и определимся какой тип будем использовать для сбора информации на сайте
C 1 июля 2023 года Google ограничил сбор данных в Universal Analytics. Текущий актуальный тип аналитики GA4. После того как вы определись какой тип установки счётчика вы используете/будете использовать - GTAG или TagManager переходим к инструкции по настройке вашего типа:
Установите счётчик gtag на сайт (если уже установлен - обновите):
1Сгенерируйте счётчик в Google Analytics перейдя по пути Настройки (Администратор) -> Ресурс -> Отслеживание -> Ассистент настройки.
В ассистенте выберите Установка тега, в открывшемся окне выберте свой веб-сайт.
В открывшемся окне настройки тега сайта выбираем глобальный тег gtag и нажимаем скопировать тег.
Скопированный тег установите в код сайта, в контейнер <head>
2Проверьте исходный код сайта. Если счётчик появился Вы всё сделано верно.
Готово. Можно ожидать начала сбора данных
1Откройте Google Tag Manager и выберите счётчик вашего сайта
2
Добавляем базовый тег конфигурации
Нажимаем создать тег -> выбираем тип тега "Google Analytics: конфигурация GA4" -> обязательно заполняем "Идентификатор потока данных" триггер указываем "All Pages".
Идентификатор потока данных вы можете найти открыв Google Analytics и передейдя Администратор -> Ассистент настройки -> Установка тега -> Поток вашего сайта -> в правом верхнем углу будет идентификатор потока данных формата G-QNLM6LXXXX
3
Добавляем триггеры для активации событий:
В левом меню переходим в "Триггеры" и добавляем указанные ниже триггеры.
Тип у всех триггеров - Специальное событие.
Имена событий: "add_to_cart", "begin_checkout", "purchase", "remove_from_cart", "view_item", "view_cart", "search", "add_payment_info", "add_shipping_info".
4
Добавляем переменные:
В левом меню переходим в "Переменные" и добавляем указнные ниже переменные.
Тип у всех переменных - Переменная уровня данных. Версия уровня данных: Версия 2
Имена переменной уровня данных: "eventModel.affiliation", "eventModel.coupon", "eventModel.currency", "eventModel.items", "eventModel.shipping", "eventModel.tax", "eventModel.transaction_id", "eventModel.value", "eventModel.payment_type", "eventModel.shipping_tier"
5
Добавляем тег событий 1:
Нажимаем создать тег -> выбираем тип тега "Google Analytics: событие GA4"
- В пункте "Тег конфигурации" выбираем тег который мы создали в первом пункте
- В пункте "Название события" устанавливаем {{Event}}
- В параметрах событий указываем параметр items (как на скриншоте): в колонке слева вводим текстом, а в колонке справа выбираем из списка созданных переменных
- В разделе триггеры указываем созданные нами триггеры "add_to_cart", "begin_checkout", "remove_from_cart", "view_item", "view_cart", "search"
6
Добавляем тег событий 2:
Нажимаем создать тег -> выбираем тип тега "Google Analytics: событие GA4"
- В пункте "Тег конфигурации" выбираем тег который мы создали в первом пункте
- В пункте "Название события" устанавливаем {{Event}}
- В параметрах событий указываем все параметры которые мы создали в виде переменных: в колонке слева вводим текстом, а в колонке справа выбираем из списка созданных переменных
- В разделе триггеры указываем созданный нами триггер "purchase"
7
Добавляем тег событий 3:
Нажимаем создать тег -> выбираем тип тега "Google Analytics: событие GA4"
- В пункте "Тег конфигурации" выбираем тег который мы создали в первом пункте
- В пункте "Название события" устанавливаем {{Event}}
- В параметрах событий указываем параметры items и payment_type (как на скриншоте): в колонке слева вводим текстом, а в колонке справа выбираем из списка созданных переменных
- В разделе триггеры указываем созданный нами триггер "add_payment_info"
8
Добавляем тег событий 4:
Нажимаем создать тег -> выбираем тип тега "Google Analytics: событие GA4"
- В пункте "Тег конфигурации" выбираем тег который мы создали в первом пункте
- В пункте "Название события" устанавливаем {{Event}}
- В параметрах событий указываем параметры items и shipping_tier (как на скриншоте): в колонке слева вводим текстом, а в колонке справа выбираем из списка созданных переменных
- В разделе триггеры указываем созданный нами триггер "add_shipping_info"
7 Готово. Сохраняем и публикуем (отправляем) изменения в Google Tag Manger'е.
Проверка результатов сбора
Для проверки данных ecommerce в Google Analytics типа GA4 перейдите в Вовлечение->События. Обязательно укажите дату, т.к. по умолчанию устаналивается вчерашняя дата. Там вы сможете увидеть события электронной коммерции